
The path behaves like soft jelly, bending and bulging smoothly and naturally. This default mode of the tool, Push, Shift + P simply displaces the part of the path under the cursor in the direction of the drag. There are currently six path editing modes in the Tweak Tool: Push, Shrink/ Grow, Attract/ Repel, and Roughen.

This new functionality is somewhat similar to the tools such as "Pucker" and "Bloat" in the latest versions of Adobe Illustrator. While not very useful for technical drawings, tweaking paths will be indispensable for artistic uses of Inkscape - cartoons, drawings, sketches, anime, etc. If applied to a shape or text object, the tool converts them to paths automatically. You just apply the tool's brush to any point, and the selected paths at that point will reshape smoothly and naturally - as if made of soft jelly - regardless of where its nodes lie.
INKSCAPE TEXT TO PATH OUTSIDE HOW TO
Unlike the Node tool, to edit paths with the Tweak tool you don't need to worry about where the nodes of a path are and how to manipulate them.

Let's look at the path editing modes first. All these modes share the Width and Force controls but otherwise are quite different. Some of these modes change the shapes of paths, others affect the whole object leaving the path shape intact, while still others affect the colors of objects. The Tweak tool has a number of modes, selectable by toggle buttons in the tool's Controls bar and by keyboard shortcuts. If all you have is a mouse, then the force will be constant but still settable by the Force control. If you have a pressure-sensitive tablet and your "Use pressure" button on the right-hand end of the controls bar is on, then the force will also depend on how hard you actually press your pen into your tablet, changing in the range from zero to whatever you set in the Force control. You can also change width by Up and Down arrow keys at any time (including during action). The next control is Force which adjusts the power of the action, also in the range from 1 to 100. Also, as in Calligraphy Tool, the visible width of the brush is independent of zoom simply zooming in or out is often easier than adjusting the width if you want to cover a smaller or larger area of the drawing. You can also change width by Left and Right arrow keys (same as in the Calligraphy Tool) at any time (including during action) as well as Home and End. The width of the tool's brush, in the range from 1 to 100, can be changed by the Width control in the tool's controls bar above the canvas. If you're trying to use it without anything selected, it will remind you by a statusbar message to select some objects.
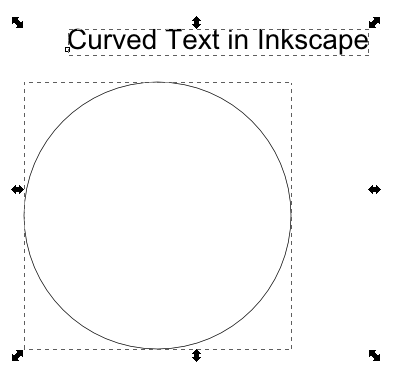
You can also apply it to groups of objects it will go into groups and act on individual objects inside groups. The tool will work on any number of selected objects for example, you can select all Ctrl + A and "smear" your entire drawing by Push mode or paint it by Color Paint mode. This makes the tool act softly and smoothly. However, that area actually has no sharp boundaries the power of the tool's action falls off gradually, following a smooth bell-shaped profile. The editing modes of the Tweak tool fall into 3 different categories: Path Editing Modes where the shape of individual paths is modified Colour Modes where the colour of individual objects is modified and Object Editing Modes where whole objects are moved, scaled or rotated but their shapes are kept intact.The area of the tool's action - its brush - is marked by an orange-colored circular outline that moves with your mouse cursor. Instead of meticulously selecting some objects and then performing an action on the selection, you can select all objects (or all objects you are interested in) and apply the Tweak Tool's brush to smoothly and naturally change the shape or style of only those objects (or parts thereof) that the brush touches. The Tweak Tool is an exciting way to edit drawings which largely blurs the distinction between vector and raster editing.


 0 kommentar(er)
0 kommentar(er)
